Unrecognized File Format: The first major reason why you may not be able to open an attachment in. Mail Attachment Downloader can download your attachments from any standard IMAP (preferred), any POP3 capable mail server or any Microsoft Exchange compatible server (such as on-prem Exchange or Office 365). This includes popular web mail providers like the following: Gmail / Google Apps Outlook.com / Exchange / Office365.
Email attachments play a vital role in every email client application, be it Outlook 365 or any other, specially when the data is in the form of images, videos, PDF files, or other items. Now many users remain confused over the task to export these attached files to their local storage. Keeping that in mind, we are going to describe a step by step tutorial on how to download attachments from multiple emails in Office 365 mailbox to local storage.
Now, saving every attached file to desktop can be a tedious task, wasting hell lot of time. So let’s analyze how to download attachments from Outlook Office 365 in a really short time span.
Also Read: Top 3 Ways to Extract Attachments from Outlook PST Emails
So let’s get started!
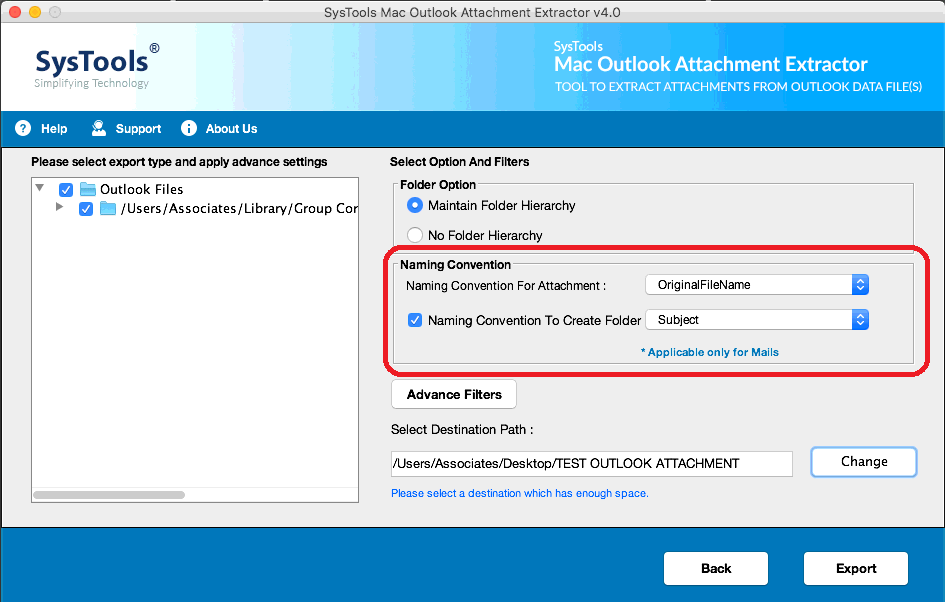
First let’s start with the manual steps:
Download Attachments from Office 365 Manually
So, for the case when you are getting an email containing multiple attachments, here is how you can download attachment from Outlook 365 to a single folder on your local storage:
- Open your Outlook 365 mailbox.
- You will find a “Download All” option (link) around the attachments, which will export a zip file of the attached files. (You will find this ZIP file in the Downloads folder.)
- Now click on File and then click Save Attachments option.
- Under Save All Attachments, select the data items you desire to save.
- Tap on the Ctrl key and hold long to add or remove selective data items.
- Tap on the Shift key and hold long to choose multiple attachments in your list.
5. Click on OK.
6. Choose the desired folder to save the files >> Click OK.
Download All Attachments from Office 365 for Mac
- Go to your Outlook 365 Inbox.
- Select the attached file that you want to download and right-click >> click on Save All (Or you can press Shift+Command+E on your keyboard as a short-cut)
- Now click on Save All Attachments option.
- Navigate to the desired location >> click Choose
- Now open the email containing desired attached files >> click on the Preview option
- Now select the files that you want to download.
- Click right on any email >> SaveAs >> select the desired location for the file.
- Click on Choose.
What if there are Bulk Emails containing multiple attachments and you can’t download attachments from Office 365 with above steps?
Quick Solution to Download Attachments from Multiple Emails in Office 365 (Recommended)
The above manual steps were to download multiple attachments from a single email in Outlook 365. If users have bulk emails and want to download attachments from multiple emails in Office 365 quickly, then as a safe and instant solution, Outlook Attachment Extractor is highly recommended.
The software to automatically download attachments from Outlook 365 reduces the manual task by 90% and takes the lead to download attachments from Office 365 without any hassle.
Here are the four simple steps to download attachments from Office 365
Attachment Downloader For Outlook App
Step 1: First, download and install the software
Step 2: Now, select Auto-Locate Mac Outlook 2019/2016/Office 365 Profiles or Mac Outlook 2011 Identities option
Step 3: Choose the destination location to save the resultant attachment files
Step 4: At last, click on the Export button to start the process.
The software is also available for Windows versions to download attachments from Office 365
Here is the demo version of the software that provides you the facility to download the first 25 email attachments from your Office 365 account.
Moreover, if you want to create a backup all your Office 365 data, then you can try PCVita Office 365 Backup this tool is capable to take backup of Office 365 entire data along with emails, contacts, calendars, and other data items in bulk. The tool provides the facility to save email messages into PST and EML file formats on your desktop.
Can't Download Attachment Outlook
Furthermore, you can restore the locally saved PST file to Office 365 mailbox with the help of the Restore option provided by the O365 Backup & Restore software.
Bottom Line
Although users can use both manual steps as well as automated solution to download attachments from multiple emails in Office 365. But in situations where the user is unable to download attachments from Office 365 due to very huge data, we would recommend to use the automated software as it will avoid the data loss fears and quickly export Outlook 365 attached files to your local storage.
How to open attachment temporary folder in Outlook?
When you open an attachment in your email, a copy of this attachment will be saved in the temp folder automatically. If the attachment you have opened before has accidentally deleted from the email, you can also get the attachment back in the temp folder. In this tutorial, you will learn how to open the temp folder with details in Outlook.
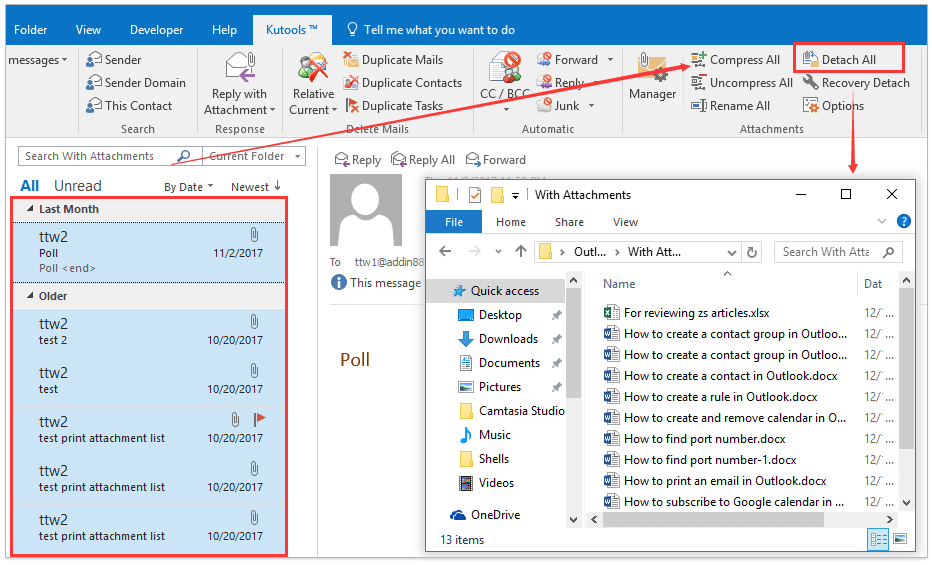
- Auto CC/BCC by rules when sending email; Auto Forward Multiple Emails by rules; Auto Reply without exchange server, and more automatic features...
- BCC Warning - show message when you try to reply all if your mail address is in the BCC list; Remind When Missing Attachments, and more remind features...
- Reply (All) With All Attachments in the mail conversation; Reply Many Emails at once; Auto Add Greeting when reply; Auto Add Date&Time into subject...
- Attachment Tools: Auto Detach, Compress All, Rename All, Auto Save All... Quick Report, Count Selected Mails, Remove Duplicate Mails and Contacts...
- More than 100 advanced features will solve most of your problems in Outlook 2010-2019 and 365. Full features 60-day free trial.
Open the temp folder in Outlook
You can do as follows to open the temp folder in Outlook as follows.
1. Press the Windows + R keys at the same time to open the Run dialog box, and type regeditinto the Open text box. See screenshot:
2. Click the OK button in the User Account Control dialog box.
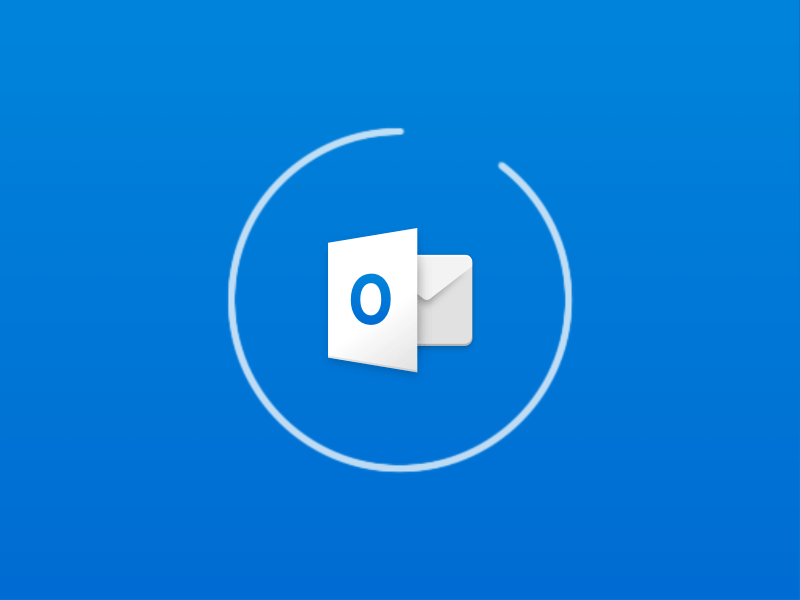
3. In the Registry Editor dialog box, please expand the folders as follows.
1). If you are using Outlook 2013, please double click to expand the KEY_CURRENT_USER > Software > Microsoft > Office > 15.0 > Outlook;
2). For Outlook 2010, double click to expand the KEY_CURRENT_USER > Software > Microsoft > Office > 14.0 > Outlook;
3). For Outlook 2007, double click to expand the KEY_CURRENT_USER > Software > Microsoft > Office > 12.0 > Outlook.
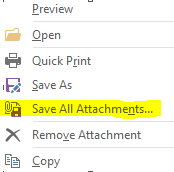
4. Scroll down to select the Security folder in the left pane, and then double click to open the OutlookSecureTempfolder in the right pane. See screenshot:
5. When the Edit String dialog box popping up, copy the path in the Value data box, and then click the OK button.
6. Close the Registry Editor dialog box.
7. Double click the Computer icon in your desktop to open the explorer, and then paste the path you have copied above to the path box. See screenshot:

8. After pasting the path, press the Enter key. Then you will see the attachments you have opened in emails are staying inside the folder.
Kutools for Outlook - Brings 100 Advanced Features to Outlook, and Make Work Much Easier!
- Auto CC/BCC by rules when sending email; Auto Forward Multiple Emails by custom; Auto Reply without exchange server, and more automatic features...
- BCC Warning - show message when you try to reply all if your mail address is in the BCC list; Remind When Missing Attachments, and more remind features...
- Reply (All) With All Attachments in the mail conversation; Reply Many Emails in seconds; Auto Add Greeting when reply; Add Date into subject...
- Attachment Tools: Manage All Attachments in All Mails, Auto Detach, Compress All, Rename All, Save All... Quick Report, Count Selected Mails...
- Powerful Junk Emails by custom; Remove Duplicate Mails and Contacts... Enable you to do smarter, faster and better in Outlook.
or post as a guest, but your post won't be published automatically.
- To post as a guest, your comment is unpublished.Hi, this is great, and works for Office 2016 too. A colleague did not save her work and with this instructions the hard work was recovered from oblivion... thank you!!
- To post as a guest, your comment is unpublished.Thank you so very much.
- To post as a guest, your comment is unpublished.You are a life saver
- To post as a guest, your comment is unpublished.You are great
- To post as a guest, your comment is unpublished.Thank you so much, what a lifesaver!
- To post as a guest, your comment is unpublished.thank you so much
- To post as a guest, your comment is unpublished.Thank you so much
- To post as a guest, your comment is unpublished.thank you so much!!!! this saved my day!
- To post as a guest, your comment is unpublished.Thank you! Saved my day and I learned a valuable lesson about saving files :)
- To post as a guest, your comment is unpublished.Thanks, it works :)
- To post as a guest, your comment is unpublished.Thanks!
This saved me a day's work when I edited a file from an attachment and kept saving to the temp directory, but then the file didn't show up when I searched the whole C: for it.
