Welcome to Affinity Designer for newbies. This course is designed to teach newbies how to excel in Affinity Designer. This will be a 6 months course that will get you fully acclimated to the program. You will learn the difference between Vector vs. Raster Artwork go over the interface overview, how to customize your interface to where it is. James and Andy from our docs team (with a some help from Charlotte and Sean) have created over 60 video tutorials to help you learn all about Affinity Designer for iPad. Encased in a lovely platform (as you would expect from our web devs) the video tutorials also showcase the amazing work created by leading creatives in our special beta. With subtitles available for German, English, Spanish.
- There are now several versions of Affinity Designer, all of which are designed specifically for use with Illustrator. These new graphics software program provides a number of useful upgrades packed in to the original Affinity Designer. First off, the new release of the program provides full screen mode, making it ideal for use with different operating systems.
- Affinity Designer is vector grafisch ontwerp software ontwikkeld voor professionele kunstenaars, ontwerpers, etc. Perfect voor het maken van iconen, illustraties, interface ontwerpen, print projecten, mockups, web graphics, concept kunst, typografie en patroon ontwerpen. Dit programma behoort tot het Britse bedrijf Serif.
- See the kit: Designer is a one time payment software mixing up the basic functions of Photoshop and Illustr.
James and Andy from our docs team (with a some help from Charlotte and Sean) have created over 60 video tutorials to help you learn all about Affinity Designer for iPad. Encased in a lovely platform (as you would expect from our web devs) the video tutorials also showcase the amazing work created by leading creatives in our special beta.
With subtitles available for German, English, Spanish, French, Italian, Portuguese, Russian, Chinese and Japanese, everyone can benefit from this treasure trove of learning.
The team have worked really hard on the production values, and it’s not easy creating video tutorials on a building site—with accompanying sounds of fire alarms and drills—for an app still in beta that’s changing all the time! We acknowledge we have some issues with sound in these vids, it’s something we hope to improve on in future. Anyway, here’s James doing his sound check (sorry James, I couldn’t resist)…
Split into 7 sections, you can learn the following:
Let’s look at each section in turn and give you a taste of what’s in store…
Learn about basic operations
In the ‘Basic Operations’ section, you will learn all the basics you need to know about Affinity Designer for iPad. Let’s take a look at the UI overview from James, featuring the amazing artwork of Ivan Blažetić Šumski.
Other videos in this section include:
Get knowledgeable about advanced features
The ‘Advanced operations’ sections demystifies the more advanced features of the app. In the video below, Andy explains how to use one of our favourite features of Affinity Designer for iPad, View Modes.
You can also learn about how to use Artboards, Assets, Snapping, Constraints and Symbols in this section.
Become a vector guru
In the ‘Vector Tools’, you will learn the skills you need to kill it with vector. The most important vector tool you need to learn is certainly the Pen Tool…
Other videos in this section include:
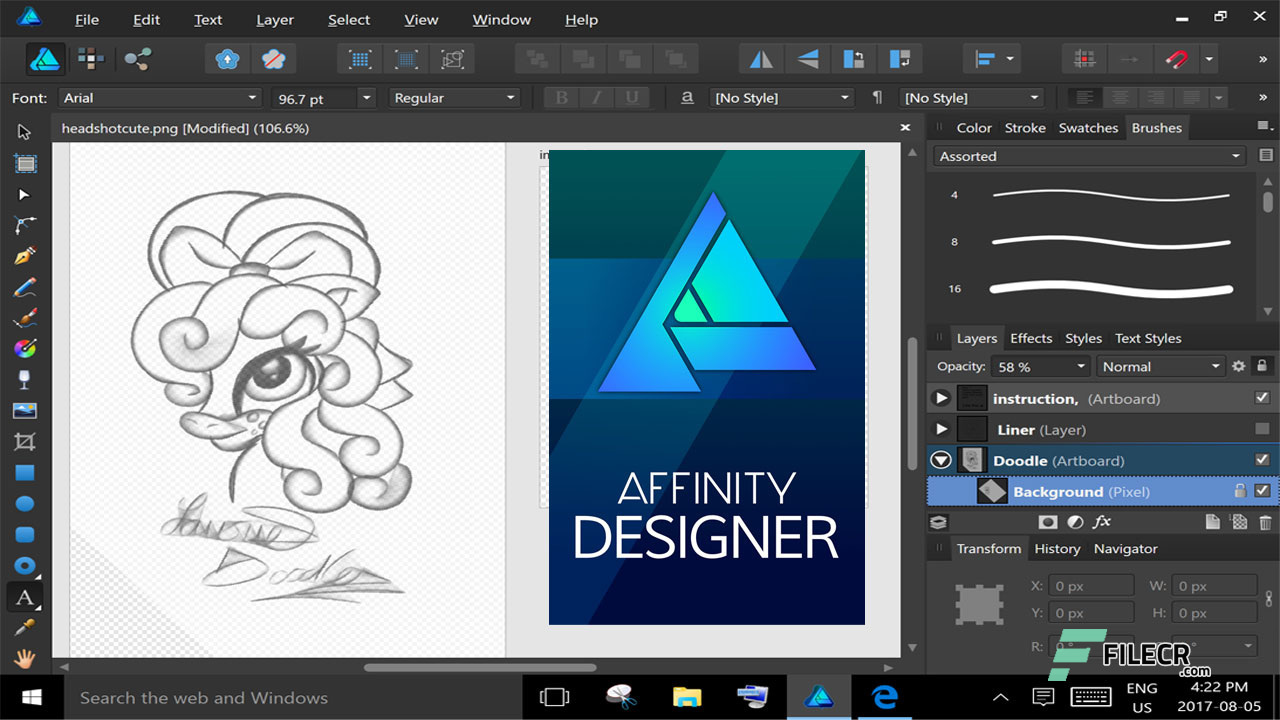
Get your raster on
In the ‘Pixel Tools’ section, you can learn how to use the tools that make Affinity Designer for iPad truly multi-discipline. Check out Charlotte explaining how to use the Paint Brush Tool.
Other videos in this section include:
Export like a pro
The Export Persona section is where you get the lowdown on how to get your work exported for professional end use. Sean took charge of this section, and we think he did a really good job. Here he is taking us through how to use the Layers Studio in Export Persona:
You can also learn about the Slice Tool and the Slices Studio in this section.
Text Tools
Sean took the lead in our ‘Text Tools’ section too. Here you can learn how about the Frame Text Tool, Art Text Tool, Text on a path and Importing fonts. Let’s take a look at ‘Advanced Typography’ in Affinity Designer for iPad.
Effects & Adjustments
The ‘Effects & Adjustments’ section explores the powerful colour, lighting and blending features of Affinity Designer for iPad. This section includes videos that look at how to Mask Adjustments, Layer Effects, Advanced Layer Effects, Blend Modes, and Styles. Right now though, let’s look at how you can apply Adjustments in the app.
The video tutorials are also available from the Welcome screen in Affinity Designer for iPad, we hope you find them useful. Let us know what you think of them on our Twitter or Facebook channels!
Want more?
We will be providing video tutorials like these for our other apps and versions when they are updated in the coming months. Stay tuned!
If you’re an app developer, you may be familiar with Apple’s SF Symbols—a huge array of vector iconography that can be easily implemented into your app’s user interface design. It’s compatible with iOS 13, watchOS 6 and tvOS 13 or later. The icons are designed to integrate with Apple’s San Francisco system font, which ensures optical alignment with neighbouring text and allows you to use line weight variations for each icon.
For more general information on SF Symbols, see Apple’s Human Interface Guidelines article.
Designing your own symbols
This is where things get interesting—you also have the ability to design and import your own symbol designs, using Apple’s SF Symbols template layout as a starting point. This template can be imported directly into Affinity Designer and used to create your own symbols, then brought into Xcode as a resource, allowing you to use it within your app design.

Exporting an existing symbol template
Affinity Designer Reset Interface
For starters, you will need to download the SF Symbols app directly from Apple’s Developer website. Once it’s installed, you can begin exploring the symbol categories within the app.
It’s a good idea to pick a symbol that roughly resembles the design you have planned for your own symbol. In this example, Matt Searston (our resident Affinity Designer Product Expert) has elected to design a cassette icon, so we might look for an existing symbol that is rectangular in shape, and so has a similar aspect ratio.
Once we’ve found a similar design, we can export a template to adapt our design to—go to File>Export Custom Symbol Template, then navigate to a suitable directory and click Export. This will create an .SVG file which we can then load into Affinity Designer.

Creating your symbol design
With the SVG loaded into Affinity Designer, you can begin creating your own design. Here are a few pointers regarding layer structure and layout:
It’s important to retain the layer structure that you see when importing the template SVG file. All of the symbol designs are located in a parent layer called Symbols.
Each line weight and size variant of the symbol is stored as a separate group with a logical naming convention. You have the line weight, then a hyphen followed by the size, for example:
Affinity Designer Trial Download
- Ultralight-S for ultra light line weight in small.
- Regular-M for regular line weight in medium.
- Heavy-L for heavy line weight in large.
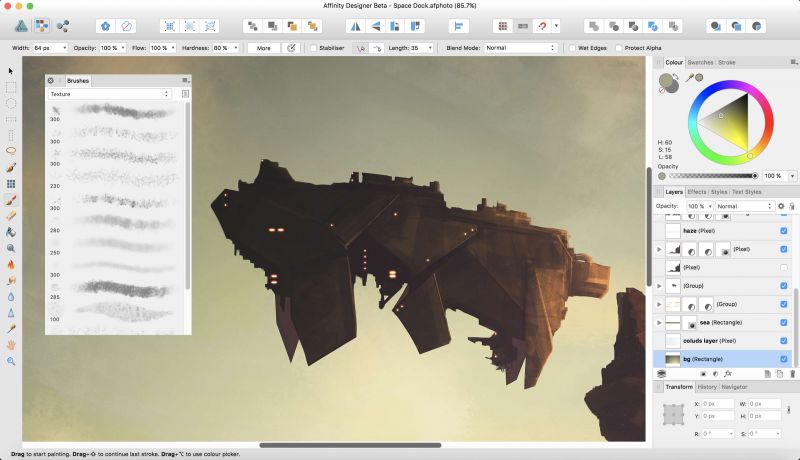
All vector layer content must converted to outlined curves with no line width. To achieve this, you can select the layers in question and from the top menu go to Layer>Expand Stroke.
Note that you don’t actually have to store each symbol variation as a group like in the original templates: for our cassette design, we simply flattened the layers using the Add boolean operation and outlined them, then named them correctly according to the convention. These imported into Xcode without any issues.
Using groups will however allow you to have multiple child layers for each symbol rather than flattening them all into one layer. You may prefer this approach for flexibility.
Underneath the parent Symbols layer, you will find the Guides and Notes layers. You should generally leave the layers in Guides alone, as they will help you ensure that your new design has correct optical alignment when neighboured with text. There are two layers named left-margin and right-margin which allow you to define leading and trailing margins—you can select the Move Tool V and drag the left or right nodes on the bounding box to change the horizontal scaling of these.
You don’t have to alter these if you don’t need to, however. To keep things simple, we recommend creating your new symbol design without repositioning the two margins, then only rescaling them horizontally if you require more padding between the symbol and text either side.
Whilst getting to grips with the template layout and designing his own cassette symbol, Matt developed an approach that may help when it comes to producing line weight variants for your design. He started by creating the Regular line weight in Medium size, which is recommended as that’s where the two margin guides are located.
He then duplicated the layers in his symbol design and created a Black line weight in Large size variant—this is the thickest line weight and largest font size. He then did the same for an Ultralight and Small variant. By creating variants of the design at each extreme, this will quickly highlight if any of your design choices are going to be problematic when the line weight is scaled. Lots of shapes or curves next to each other may result in a design becoming less distinguishable or more cluttered, for example. By tackling these visual issues early on, you can save yourself a lot of time, then go on to produce the variants in-between these extremes.
Here are some general design pointers when creating your custom symbols:
- Only use vector content: curve paths with the Pen Tool P and shapes are fine. Bitmap images and text are not.
- Grouping content or flattening: you don’t have to flatten your design using a boolean operation, but you must outline any content using Expand Stroke. You can either have a flattened layer with the variant name (e.g. Ultralight-S), or you can name a group which contains multiple vector layers.
- It’s not a steadfast requirement to provide all 27 variants of your design, but it’s a good idea to include as many as possible for accessibility features.
Exporting your symbol
Exporting your symbol design is nice and straightforward: once you have checked that your layer structure adheres to that of the original template, go to File>Export, then on the export dialog choose SVG as the export format. Leave the export preset as its default of SVG (for export), then click Export and choose a suitable resources directory (e.g. one set up within your Xcode project).
Once you have your exported SVG file, you can verify it within the SF Symbols app before importing it into Xcode in case there are any issues with layer structure or alignment. To do this, launch the SF Symbols app, then go to File>Validate Custom Symbols and locate your SVG file.
Finally, you’ll need to bring your symbol into your app’s .xcassets resources as an Image Symbol Set. To do this within Xcode, select your .xcassets resource (a default Assets.xcassets is provided by default whenever you create a new project), then from the top menu choose Editor>Add Assets>New Symbol Image Set.
This will switch the active window pane to a drag-drop area where you can drag your SVG file in. If everything is present and correct, your symbol variants will appear—you can now go ahead and use these in your user interface design!
Footnotes
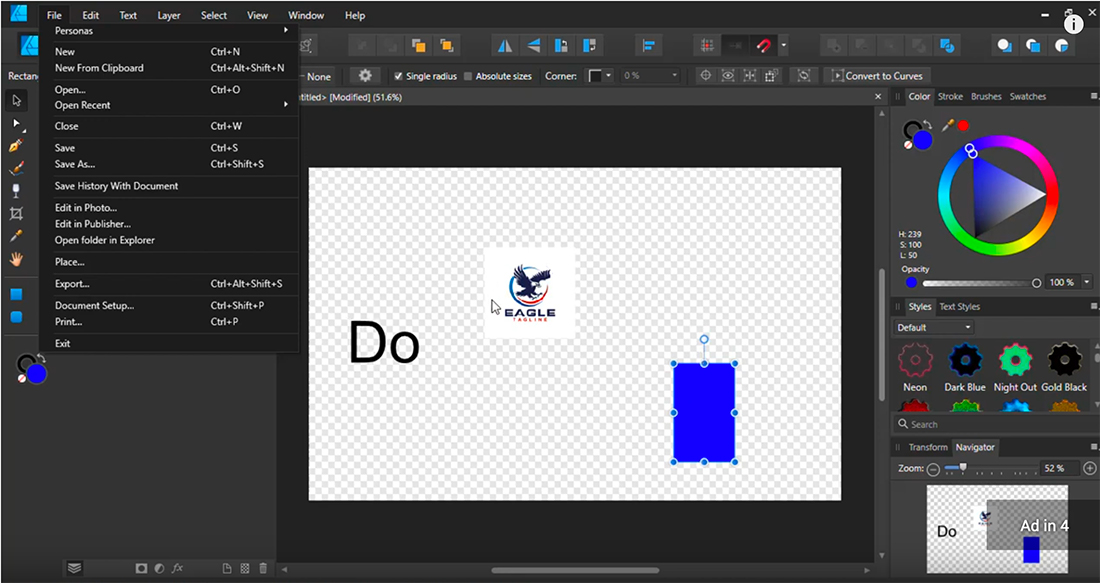
For more information, you may like to refer to these Apple Developer articles which will help you further when it comes to adding custom symbols to your user interface design:
They contain good guidelines to adhere to and will also cover adding symbols into your UI design programmatically.
