Since long I had been using Android based smartphones and thus all my data has been getting stored in various Google services. All my phonebook contacts were also stored in Google Contacts. When I began to use iPhone, I still wanted all my phonebook to stay updated in Google Contacts. For this, I needed to sync my iPhone Contacts with Google Contacts. Syncing helps in downloading phone numbers from Google account into any of your new phone. You can buy any phone and you can download all your contacts into it.
Signifying that the selected Gmail account's contacts are being added to your iPhone's Contacts app. If this switch is already green, your Gmail contacts are enabled on your iPhone. Go to “Filters” tab and choose Contacts sync option and check the specific folders that you want to sync; Click “Save” and then click on “Sync all”. We will notify you when your iPhone Contacts will be synchronized with Google Gmail. From now on you can manage your contacts either from Google Gmail Contacts or your iPhone.
Syncing Google Contacts with iPhone (or iPhone contacts with Google) is a process in which new contacts will be uploaded into your Google account and old contacts will be downloaded into your iPhone. Thus both your iPhone and Google Contacts will have all your contacts.
How to Sync iPhone with Google Contacts
Syncing iPhone is an easy process but often people find it confusing. Below we are giving the exact steps to sync iPhone contacts with Google:
- Open Settings in your iPhone
- Go to Contacts > Accounts
- Now go to Add Account > Google
- You will be asked to log into your Google account. If you’re using 2-step verification, you will receive a code on your mobile phone as usual. Sign into Google.
- Now your iOS (i.e. the operating system in your iPhone) will connect with Google and Google will seek your permission to allow iOS to access and manage your mail, contacts etc. Tap on Accept to allow.
- You will see what all items from your Gmail could be accessed on your iPhone. Make sure Contacts toggle is set to ON (i.e. it should be green)
Now your iPhone Contacts app will sync with your Gmail / Google Contacts. But syncing will happen only when you will open the Contacts app in your iPhone. So, after following the above mentioned steps, you should open the Contacts app in iPhone. When you will do so, you will notice that your mobile data transfer icon will begin to spin. This means that the iPhone is transferring data to and from Google Contacts. You should keep the Contacts app open as long as the spinner shows data transfer. This will ensure that all your contacts are synced.
Afterwards too, whenever you will open Contacts app, iPhone will check if there is a newly added contact in your iPhone. If there would be new contacts, syncing will again take place.
Existing iPhone Contacts are not Syncing with Google Account
Before setting up your iPhone to sync with Google account, if you already had Contacts in your iPhone, they may not get synced with Google. Only those contacts will be synced which will be added after sync is setup. To get around this problem you will have to export iPhone contacts and import them manually into Google account. We have published an article on exporting iPhone Contacts and import them into Google.
We hope that this article was helpful for you. Should you have any question on this topic, please feel free to ask in the comments section. Our reader community and we at TechWelkin will try to assist you. Thank you for using TechWelkin!
Years ago, people have to write down contacts on an address book, and add them one by one to another device when they need the contacts.
However, technology is changing our life.
Now, you just need to extract contacts from iPhone to another device directly with some apps, instead of paper writing.
In this tutorial, we share the best 5 ways to help you export iPhone contacts and save them to computer, iTunes, iCloud, Gmail, Android phone as vCard/VCF/CSV file directly.
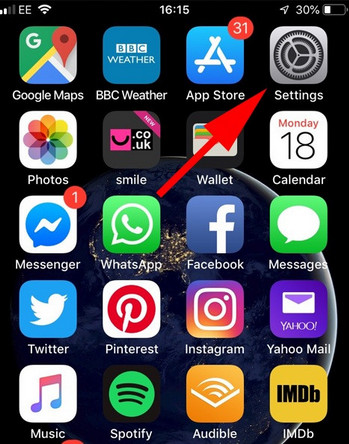
Part 1. How to copy contacts from iPhone to computer as CSV/VCF/HTML (Easiest)
According to our lab testing and users' research, we summarized several factors are necessary to the best method about exporting iPhone contacts to computer. From this point, we recommend Apeaksoft iPhone Transfer, because it has more benefits than other iPhone contacts transferring solutions.:
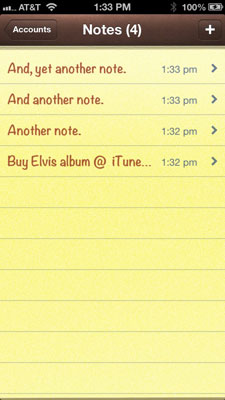
4,000,000+ Downloads
Transfer contacts from iPhone to computer.
Manage iPhone contacts, like de-duplicate, delete, add, edit, etc.
Export iPhone contacts to another iPhone.
Compatible with iPhone XS/XR/X/8/7/6/5/4, etc.
Step 1. Install the best iPhone contact transferring application
How To Sync Contacts From Gmail To Iphone Xr Without
Download the right version of iPhone Transfer based on your operating system.
There is one version for Windows and another version for Mac computers. Double click the installation file and follow the onscreen instructions to install it on your computer. Plug your iPhone to the computer using the Lightning cable came in the box when you got your iPhone. Launch the application. It will detect your device automatically.
Step 2. Preview iPhone contacts for backup
On the home interface, click your iPhone's name at upper left corner and then select the 'Contacts' option on left sidebar. Now, you can preview all contacts on your iPhone on the right panel. Before backing up iPhone contacts, you can edit them first.
To add photos on a contact, for example, click the contact and hit the 'edit' icon below the photo sector. You can change the phone number and other information for the contact. If you want to delete duplicate contacts, click the 'De-duplicate' button on top of the window, select a match type and click 'Merge' to merge duplicated contacts.
Step 3. Export contacts from iPhone to computer in one click
Tick the checkbox in front of each contact you want to back up to computer from iPhone, locate to the top ribbon, unfold the 'Export to' menu and choose 'Export to PC' or 'Export to Mac'. On the popup dialog, choose a destination to store iPhone contacts to computer and start the process. When it is done, remove the iPhone from your computer.
The only defect of exporting iPhone contacts is the free trial version of this software supports limited numbers and times for contacts transfer.

Part 2. How to export iPhone contacts to vCard on PC via iCloud
One of the free tool offered by Apple is iCloud. You can easily backup iPhone contacts to iCloud, and download iCloud contacts to your computer easily.
The process sounds a little complicated? Let's show you the details step by step.
Step 1. Unlock your iPhone, connect it to a Wi-Fi network, go to 'Settings' > [your name] > 'iCloud', make sure to put the switch of 'Contacts' to the 'ON' position. This is to sync your iPhone contacts to your iCloud account.
Step 2. Now, power on a computer, put icloud.com into the address bar of any browser and hit the 'Enter' key. Input your Apple ID and password, answer security questions or enter the verification code displaying on your iPhone.
After opening the iCloud home page, click 'Contacts' and then select all contacts you want to export to computer.
Step 3. Locate to the bottom left corner, unfold the 'settings' icon with a gear mark and select 'Export vCard' on the menu bar.
Step 4. You can do one more step to import contacts to Gmail.
Access Gmail website, log in your username and password, hit the 'Gmail' menu at top left corner and select 'Contacts';.
Unfold the 'More' option and select 'Import'. On the popup dialog, hit the 'Choose File' button and locate the vcard file exported from iCloud.
Congratulations! All your iPhone contacts have been synced to your Gmail account and you can export contacts from iPhone to computer.
The cons you cannot miss through iCloud to export contacts from iPhone are as following:
1. It will backup all contacts, not picked contacts to iCloud.
2. You need to enable iCloud backup on iPhone and then log in www.icloud.con online to download contacts on computer.
Part 3. How to transfer iPhone contacts to Gmail/computer (vCard/VCF file)
Google's Gmail is one of the most popular email services around the world. One Gmail account to access all Google services for free. Here, we will show you how to sync iPhone contacts to Gmail and then you can export contacts from iPhone to computer via Gmail at any time.
Step 1. On iOS 10.2 or earlier, you can head to 'Settings' > 'Mail, Contacts, Calendars'. If you have updated to iOS 10.3 or later, go to 'Settings' > [your name] > 'Contacts' > 'Account'. Then tap 'Add Account' and choose Google on the list.
Step 2. Enter your Gmail username and password and make sure to turn on the 'Contacts' option. After setup, every time when your iPhone connect to a Wi-Fi network, the contacts on your iPhone will be synced to your Gmail account automatically.
In this way, you are able to sync iPhone contacts to Gmail, Yahoo mail, etc.
Step 3. When you want to export contacts from iPhone to computer, open your Gmail on your browser, go to 'Gmail' > 'Contacts', select the iPhone contacts you want to export, click 'More' and select 'Export'. Gmail allows you to export contacts in vCard and VCF formats.
The disadvantages of exporting iPhone contacts to Gmail are as below:
1. The Google cloud backup storage is limited.
2. You need to create Gmail account for using.
Contacts on Gmail is lost or deleted accidentally? Just restore contacts from Gmail here.
Part 4. How to export iPhone contacts to computer with iTunes
Another free utility introduced by Apple is transferring iPhone contacts to computer via iTunes.
Step 1. Hook up your iPhone to your computer via a USB cable and open the iTunes app. Make sure to update it to the latest version. You can go to 'iTunes' menu on Mac or 'Help' menu on Windows, and click 'Check to Update' to find and get the update.
Step 2. After iTunes finding your iPhone, click the 'Device' icon and then the 'Summary' tab. Locate to the Backups section on right panel, select This computer and click the 'Back Up Now' button to trigger the process.
Step 3. Wait for the process to finish, remove your iPhone from the computer and quit iTunes. After saving contacts from iPhone to computer, you can change or edit them on your device as you wish.
The demerits of exporting iPhone contacts to computer with iTunes are as following:
2 Methods To Import Contacts From Gmail To IPhone
1. iTunes does not support to selectively backup iPhone contacts, but the whole iPhone data including contacts, photos, videos and other data and settings.
2. When restoring contacts, contact backup will erase the existing contacts on iPhone.
3. The contacts backup will not feasible on computer, unless you use third-party apps to view and restore iTunes backup.
Part 5. How to export contacts from iPhone to Android/iPhone
Last but not the least method of moving contacts from iPhone is copying contacts into another phone device.
Phone Transfer is the tool that you will need.
It exports contacts from iPhone to Android/iPhone with keeping both old contacts and new contacts intact. Moreover, it gives you option to replace the existing contacts with the exported contacts on target device directly.
Step 1. Connect both Android and iPhone
Download and install Phone Transfer to your Windows computer. Connect both Android phone and iPhone to your computer using the USB cables.
Note: If you want to export iPhone contacts to Android phone, just make sure iPhone is in the Source Device box and Android phone is in the Target Device area. If not, just click 'Switch'.
Step 2. Move contacts from iPhone to Android phone
Tick the checkbox of 'Contacts'. If you do not want to interrupt contacts on iPhone, uncheck the box said Remove the chosen data on Target Device before copy.
Click 'Start' to copy contacts from iPhone to Android.
People also read:
How To Sync Iphone And Comcast Email
Conclusion
Now, you should grasp 5 free ways to transfer and backup iPhone contacts to computer. iTunes , iCloud and Gmail are the free tool that can transfer iPhone contacts to computer/cloud, however, they all have the obvious weaknesses. iPhone Transfer and Phone Transfer are the two tools that work better. Decide the best one method for yourself to export contacts on iPhone.
