Paladins Public Test Server (PTS) is a special server that contains an upcoming Paladins Update, allowing the player to play the newest Paladins build early, before going Live. It helps the community work with the development team in receiving feedback and issues/bugs before it reaches Live users. The PTS is only available for a limited time after an Update is announced. The players can check the Patch notes to test the new content on the PTS. The PTS is usually available a couple of days after the Update Show.PTS accounts are copies from Live, however, PTS will usually be on an older account version of Live.
How to Install[edit | edit source]
To access the PTS, the player must go to the Store Page for Paladins on Steam, and scroll down until a notice with the following text appears:
With the paladins stand alone launcher being discontinued i have to download it on steam or epic games. Which one of this is more stable and Press J to jump to the feed. Made by high school students, Pummel Paladins is a retro, top-down competitive arcade game centered around 1v1 gameplay with hand-drawn and animated original characters and monsters. Have fun outplaying and defeating your opponent by mastering the basic mechanics of pushing, parrying, as well as the utilization of the diverse environments, powerups, and monsters. Uninstall non-steam Paladins (you may want to delete manually all remaining files; killing a Hirez-related Windows service will be necessary. Windows will tell you) 1) Go to Steam SteamApps common tribes Binaries Redist 2) Launch InstallHirezService.exe 2') (If it displays something about updating, agree and launch it again.).
Want to participate in the Paladins Public Test? Click here to install it now.
After clicking on the highlighted text (in the Store Page), the PTS should start downloading. After finishing, the game will be available in your Steam Library. Make sure your 'Launch Options' are completely empty, otherwise the game will ask you to login with your Hi-Rez account. If you have '-nosteam' in the Launch Options, erase it.
If the servers are in maintenance, don't worry; this is not a problem at your end, the PTS is currently being updated. And if there's nothing after you downloaded or if the PTS doesn't open, it's not available publicly yet.
How to get Crystals and DLCs for free[edit | edit source]
In addition, players can buy Crystals and DLCs for free on the PTS. To achieve this, the player has to launch the PTS via Steam with the 'Steam Overlay' toggled on to be able to access the transaction page, then buy crystals or DLCs as usual. The button should display the text 'Authorize' instead of 'Add Funds'.
Every transaction, match, and level from your PTS Account and/or Champions will NOT be transferred to the live server, nor will it be transferred to future versions of PTS.
Announcements and Promotions[edit | edit source]
- Check the announcements on the official Paladins Forum for the latest PTS announcement - Paladins PTS is Live!
- Join the Paladins PTS on Steam
v·d·e General |
|---|
About the Game • Game Credits • Account Level Rewards • Assembly of Champions • Champion Winrates • Commendations • Controls • DLC • Experience Points • Public Test Server • Spectator Mode • System Commands • Voice Guided System Other Games |
Paladins is a shooter video game that is available in a free-to-play format online. It is quite popular among many players due to its excellent gameplay and frequent updates. The Paladins community also fosters a good atmosphere despite being in a highly competitive multiplayer environment.
While players find many good reasons to play this game, they also discover various issues. Many users complained that Paladins keeps crashing on startup or during the game. If you’re dealing with the same problem, there’s no need to panic. In this post, we are going to teach you how to fix the Paladins crash error after launching. We’ll also give you an insight into why this problem happens. This way, you can prevent it from happening again.
Why Does Paladins Keep Crashing?
Various reasons may be behind the issue. Usually, this problem has something to do with incompatible drivers, malfunctioning hardware, overheating, or corrupt game files. Multiple programs may be hogging your computer’s resources, causing the game to crash. Don’t worry because we’ve prepared several solutions. By the end of this article, you will know how to fix Paladins crashing mid-game on Windows 10.
Before anything else…
You must ensure that your computer meets the minimum system requirements to run Paladins smoothly. Otherwise, you will encounter problems like lagging, freezing, and even crashing. Before we start with the solutions, you should check if your PC meets the following requirements:
Paladins Steam Characters
- Operating System: Windows 7 64-bit or anything newer
- Processor: Core 2 Duo 2.4 GHz or Athlon X2 2.7 GHz
- Graphics: Nvidia GeForce 8800 GT
- Memory: 4 GB RAM
- Storage: At least 30 GB free
If you’re certain that you meet all these requirements, check if Paladins can run smoothly. If it is still crashing, then we recommend that you try our solutions below.
Solution 1: Updating Your Graphics Card Driver
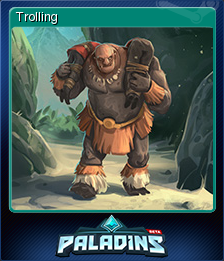
If you’re using an outdated or corrupted graphics card driver, Paladins will likely fail to perform smoothly. As such, we suggest that you update your graphics card driver to resolve the issue. You should know that there are three ways to do this:
- Updating Your Graphics Card Driver via the Device Manager
- Manually Downloading and Installing Your Graphics Card Driver
- Using Auslogics Driver Updater to Simplify the Process
Resolve PC Issues with Driver Updater
Unstable PC performance is often caused by outdated or corrupt drivers. Auslogics Driver Updater diagnoses driver issues and lets you update old drivers all at once or one at a time to get your PC running smoother
Updating Your Graphics Card Driver via the Device Manager
- Go to your taskbar, then right-click the Windows icon.
- Select Device Manager from the options.
- Once Device Manager is up, expand the contents of the Display Adapters category.
- Right-click your graphics card, then select Update Driver from the context menu.
- On the new window, select the ‘Search automatically for updated driver software’ link.
- Let Device Manager download and install the update for your graphics card driver.
Manually Downloading and Installing Your Graphics Card Driver
You should know that the Device Manager can still miss the latest version of your graphics card driver. So, if Paladins still keeps on crashing, you may need to download the driver manually. That said, you should be cautious when taking this road. You must make sure that you are downloading the driver version that is compatible with your operating system and processor. Otherwise, you may experience system instability issues. That’s another headache added to Paladins crashing on your PC!
Using Auslogics Driver Updater to Simplify the Process
Thankfully, there is an easier way to update your graphics card driver. You can simplify the process by using a reliable tool like Auslogics Driver Updater. After you’ve installed this app, it will recognize your operating system version and processor type automatically. You only need to click a button and Auslogics Driver Updater will find the latest driver for your graphics card. What’s more, this tool will resolve all driver-related issues on your computer. So, after the process is complete, you will notice a significant improvement in your PC’s performance.
After updating your graphics card driver, try running Paladins again to see if the problem is gone.
Solution 2: Stopping Unnecessary Background Processes/Programs

If other apps are running in the background, they may be hogging your computer’s resources. As we’ve mentioned, this can cause Paladins to crash. So, we recommend that you stop these programs from operating. To do that, you need to follow the steps below:
- On your keyboard, press Ctrl+Shift+Esc. Doing so will launch the Task Manager.
- Make sure that you are on the Processes tab. Now, look at the CPU and Memory columns and check which processes are consuming the most resources.
- Right-click an unnecessary process, then select End Task from the menu.
Note: If you’re not familiar with the process or program, it is best that you leave it running. It may be critical in your system’s operations.

Once you’ve performed these steps, launch Paladins again and see if it is no longer crashing.
Solution 3: Running Paladins as an Administrator
By default, your operating system runs programs in user mode. This may be the reason why Paladins is not able to access necessary game files, causing it to crash. If this is the case, then you may want to run the game with administrative privileges. Here are the steps:
- Is Steam still running? If so, then go to your taskbar and right-click the Steam icon. Select Exit from the options.
- Now, right-click the Steam icon again and choose Run as Administrator.
- If prompted by the User Account Control window to give permission to the program, click Yes.
- Try running Paladins from Steam.
Solution 4: Verifying Your Game Files’ Integrity
If there are damaged or missing game files on your computer, Paladins may freeze or crash. You can fix this by verifying the integrity of your game files on Steam. To do that, follow the instructions below:
- Launch Steam.
- Now, click Library.
- Look for Paladins, then right-click it.
- Select Properties from the options.
- Make sure you are on the Local Files tab.
- Once you’re on the Local Files tab, select Verify Integrity of Game Files.
Paladins Steam Login
Keep in mind that the process may take several minutes to complete. If Steam detects any corrupted files, it will resolve the issues accordingly. Once the process is done, try relaunching Paladins to see if it is working without any issues.
Solution 5: Choosing the High Performance Power Plan
By default, the power plan on your PC is set to Balanced. To save energy, your system will automatically slow down. Of course, this change will cause Paladins to crash. So, we suggest that you select the High Performance power plan option. Here are the steps:
- On your keyboard, press Windows Key+S.
- Inside the Search box, type “Control” (no quotes), then select Control Panel from the results.
- Make sure that you choose Large Icons from the drop-down list beside View By.
- Click Power Options from the list.
- On the next page, select High Performance.
- Restart your PC, then launch Paladins again.
Solution 6: Adjusting Your Virtual Memory
Virtual memory contains a portion of your hard drive and RAM. Essentially, it functions as an extension of your PC’s physical memory. If your computer performs an intensive task and it runs out of RAM, your operating system will use virtual memory to store files temporarily. So, if you do not have adequate virtual memory for saving temporary files, Paladins may crash. In this case, we suggest that you allocate more space to your virtual memory. Here are the steps:
- Click the Search icon on your taskbar, then type “advanced system settings” (no quotes).
- Select View Advanced System Settings from the results.
- Once you get to the System Properties window, click the Settings button.
- Go to the Advanced tab, then click the Change button.
- Deselect the ‘Automatically manage paging file size for all drives’ option.
- Select your C drive.
- Select Custom Size, then type “4096” (no quotes) for the Initial Size and Maximum Size options.
- Click the Set button, then save the changes by clicking OK.
- Restart your PC, then relaunch Paladins to see if it is now running without any issues.
Solution 7: Installing Windows Updates
If Paladins is crashing due to system bugs and glitches, then you can resolve the problem by installing the latest updates from Microsoft. Usually, your OS downloads the updates automatically in the background. However, you can still manually trigger the download process. To do that, follow the instructions below:
- On your keyboard, press Windows Key+I. Doing so will launch the Settings app.
- Select Update & Security.
- On the right pane, click Check for Updates. If there are available updates, download them.
- Once the process is complete, restart your computer to install the updates.
After you’ve updated your operating system, check if Paladins is no longer crashing.
Solution 8: Reinstalling Steam
If you’ve tried all the solutions and none of them worked, then the problem likely lies with Steam. To see if this is the case, try reinstalling the program. Here are the steps:
- Right-click the Steam icon on your desktop, then choose Open File Location from the list.
- Look for the steamapps folder, then copy it.
- Create a backup of the folder by pasting it in a secure location.
- Now, open Control Panel.
- Make sure Category is selected from the drop-down list beside View By.
- Select Uninstall a Program.
- Locate Steam from the list of programs, then click Uninstall.
- Download and install Steam again.
- Go back to your desktop and right-click the Steam icon.
- Select Open File Location, then paste the steamapps folder.
We hope reinstalling Steam helped you get rid of the problem. If Paladins is still crashing or lagging, then we suggest that you optimize the performance of your PC. You can do this by running Auslogics BoostSpeed. This tool will address any speed-reducing issues on your computer and remove junk files that may affect common system processes. Once the process is complete, your OS will perform faster and more efficiently.
Did we miss any solution for this problem?
Let us know in the comments below!

