You probably already know about the great little app “Shazam”. This little tool can help you identify songs just by “listening” to them through your smartphone or tablet. But what if you’re at your desk and the song is playing on the computer?
Shazam for audio playing on my PC. Posted by 1 year ago. Shazam for audio playing on my PC. Is there a software like Shazam (or a version of Shazam) that can identify songs currently playing in my computer's audio output? I only have headphones so I. The Shazam music recognition application made it finally possible to put a name to that song on the radio. But how does this magical miracle actually work? In this article, Toptal Freelance Software Engineer Jovan Jovanovic sheds light on the principles of audio signal processing, fingerprinting, and recognition. Shazam records the nearby sound via the inbuilt microphone and creates an acoustic sample of the audio to be tested. If a positive match is found against the music search in the database, then the app will present you with relevant details like artist’s name, song title and the cover album.
Technology has advanced so much in the past 20 years. It wasn’t that long ago that we had to try to remember the tune and hum it for friends or family later on to ask them what it was. If we heard a song on the radio, we had to call and ask what just played – and hope we could get through. But those days are long gone, thanks to modern computers and cell phones, and apps like Shazam!
What Shazam Does
When you’re on the go – whether it’s in the car, the supermarket, or wherever you may find yourself – you may find yourself hearing a catchy new song. Or maybe it’s an old one and you just can’t place it. Even better, you’re debating with your significant other, your parents or your buddies about who sings it. With just a few moments to “hear” the song, Shazam can give you practically all the info you’re looking for.
Shazam uses a huge library of digital fingerprints to compare what you hear to what it already has stored. With just a few points from each, it can look for a match based on key moments of “intensity” in the song. You can find out more about how it works in our article How Shazam Works.
Does it always work? Well, it’s pretty reliable, at least. There are millions of songs logged into the database. But it only works with exact matches – that is, recorded copies of the song.
That means they normally have to be published, as well. You can’t go to a concert and hold up your phone hoping to get a match. You can’t try to sing or hum it yourself. And if Shazam doesn’t already have a deal with the label that produced the recording, you might be out of luck, too. But if it’s a recording that’s been released, odds are you’re going to get an answer.
Many commercials and TV shows also take advantage of Shazam’s technology, allowed you to access additional online content just by activating Shazam on your phone – or as you’ll learn here, on your PC!
Why Would I Want to Use Shazam On My Computer
Why would you ever need to use Shazam on a computer? As hard as it is to believe, there are still moments when we don’t have our phones handy. Maybe it’s charging. Or maybe you’ve lost your phone privileges. Could be your data plan is at its limits. Or are you just “traditional” and want to stick with an old Nokia or even a regular landline? For whatever the reason, you don’t have the Shazam app available and you’re stuck at a computer when that song comes on!
The other facet is that Shazam isn’t just about music. Many television commercials and programs offer additional content available online. And you need Shazam to be able to access it!
Shazam can even run in the background, so you can multitask and just check the list of songs and other content later. Maybe you’re working on a spreadsheet for work or an essay for class, or deep in a high-stakes MMORPG. Any of these make the computer so much more convenient than hunting for your phone.
But – Shazam Is For My Phone, Right?
Shazam doesn’t make a program or have a website with the functionality of the app. So, what’s the alternative? Fortunately, there’s Bluestacks.
This guide is going to help you install Shazam on your Windows-based PC, so you can use it to identify music that plays through the computer itself. Got a bunch of misnamed music files? Want to quickly buy that song you just heard on Vevo? This is the way to do it!
What Do I Need To Use Shazam On My PC
Bluestacks is an Android emulator for the PC. With it, you can install and run almost any Android app on your computer. It’s also the most widely-used emulator and works well with most newer PCs, even without a dedicated graphics card. We’re just going to talk about Shazam here, but you could use Bluestacks to run just about any app – Instagram, Clash of Clans or whatever you’d like!
Here are some of the advantages of using Bluestacks:
- High level of compatibility
- You can have multiple windows with different apps running
- You have the convenience of using your PC peripherals, like a full-sized keyboard, speakers, and webcam
- In most regions, it’s free
There is an iOS version (that is, for MacIntosh) of Bluestacks floating around but it hasn’t been updated in quite a while. In fact, it’s buried on their webpage, if it’s there at all. It is available on some third-party websites but we wouldn’t trust them as completely reliable or virus-free. However, if you’re a Mac user, you may be able to find and install Shazam in the Mac Store. This will make it much easier for you to use it.
System Requirements
You’ll just have to make sure that your computer is up to the task of running Bluestacks.Here are the requirements:
Minimum System Requirements
You should have a relatively modern computer. It can put a bit of a draw on your system and slow things down a bit. The minimum requirements to run it are:
- Windows 10, Windows 8.1, Windows 8, Windows 7, Windows Vista SP2, Windows XP SP3 (32-bit only)
- You must have administrator access to your computer
- 2 GB RAM/main memory – you cannot substitute virtual memory for 2GB RAM
- 4 GB disk space available for storing Android games and apps and their data
- Updated video drivers
- A broadband internet connection
Recommended System Requirements
If you want the best performance, or you play MOBA, Strategy games, RPGs or use similar apps that have high video demands, you’ll want to be sure to meet these requirements, in addition to what’s given above:
- Windows 10
- Processor: Intel Core i5-680 (passmark 3500) or higher processor with virtual extensions enabled in BIOS
- Graphics: Intel HD 5200 (passmark 750) or higher
- Memory: 6 GB or higher
- Hard drive: SSD (or fusion), with a minimum of 40 GB available
- Power Plan: it’s best to set your computer to high performance
Installing Bluestacks
You can follow this guide to download and install BlueStacks then add Shazam to it. First we’ll talk about Bluestacks.

- Navigate to the BlueStacks homepage.
- Click the blue “Download” button.
- Wait for the file to download. It may take a few minutes, depending on your internet connection.
- Find the file in your “download” folder, and double-click to run.
- Read the license. We didn’t find anything unusual, but it’s a good habit, even if it’s boring.
- When the Install window appears, click the button.
- Once the installation completes, we recommend using the guide for new users, by clicking the right arrow and scrolling through the guide. This will help familiarize you with how your keyboard and mouse will substitute for taps on the screen.
- Once you finish with the introduction, “X” it out.
- A screen will prompt you to sign into your Google account.
- First, choose your country
- Sign in with your Google credentials. For most cases, you probably want to use the same account you use on your phone. so that everything will synchronize. It can sometimes take a little time to connect.
- If you don’t have a Google account, you can sign up for free here.
- Read and check/uncheck any options you’d like on the Google Services form.
- Add the name you’ll use on this phone. This autofills with the name you used on your Google account, but you can change it.
- You’re in! You can “X” out whatever window first pops up asking you to install an app (unless you want that app installed). This will leave you with a window with a search bar and many other apps showing.
Installing Shazam
The next step will be to find Shazam in the Google Play Store.
- In the top right of the Bluestacks window, you’ll see a search box. Click there, then type Shazam and hit enter on your keyboard
- A new window opens with your search results. The Shazam app should be the first one to appear. Click “Install” to proceed. If you want to read more, click the “more information” button, then return to “Install” when you’re ready.
- A new popup appears, asking you to authorize Shazam to access features of your phone. Currently, that includes access to your microphone, camera, location, identity, and Bluetooth connection information. If you are comfortable allowing this access, click “Install”.
- Once Shazam is installed, you’ll see the button to “Open” the app. But you’re not quite ready yet!
Configuring Your Computer To Run Shazam
If you prefer, here’s a video guide. Written instructions are right below it.
https://www.youtube.com/watch?v=gzGtIpxYYBM
So far you’ve installed Bluestacks and Shazam, but there’s one more thing to do before using it. You have to tell your computer to listen to itself! It’s not terribly hard, but it does mean you have to change your sound settings in Windows.
By default, your sound won’t pass through your system, and Shazam won’t “hear” it. These simple changes in your sound configuration will fix that problem.
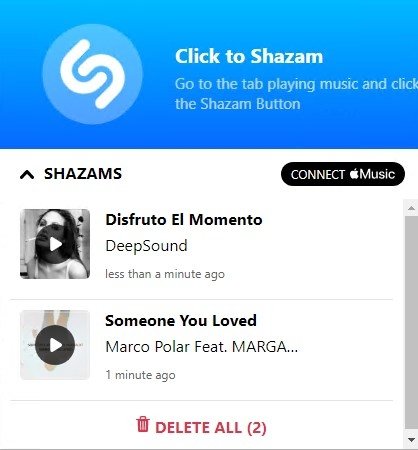

These instructions are for Windows 10 but should be similar for all versions.
- Completely close Bluestacks
- Right-click the speaker icon in the bottom right corner of your screen, and choose “Recording Devices”
- The window that pops up will show your microphone and other sound input devices you have connected. It usually does not show disabled devices. So right-click in the blank space and click on “Show disabled devices”
- Right-click on “Stereo Mix” and choose “Enable”.
- Right-click again and choose “Set as Default Device”.
- One last right click and choose “Set as Default Communications Device.”
- Click OK at the bottom of that window.
- Now you can launch Bluestacks again
- Launch Shazam within Bluestacks (you can find it on the “Apps” tab)
- Switch windows and play a song – whether on YouTube, in your audio player, or anywhere else.
- Flip back to the Bluestacks window, and press the Shazam button to listen
- That’s all – if the song’s in Shazam’s database, the information will come up!
Shazam Computer Audio
Auto Shazam works too – just hold your mouse click! You’ll end up with a list of all songs that play while it’s active.
If Shazam says it can’t recognize the input, go back to the last section and make sure you haven’t missed any steps.
If you need to use your microphone for communication, repeat the steps above – in step 4, choose the microphone you’ll be using, whether it be an integrated one or one you need to plug into your computer.
Conclusion
How Shazam Works
There’s definitely lots of reasons you might want to use Shazam on your computer. And now you know how! Remember that Shazam is just one of the apps you can install in Bluestacks, and most will work without any additional configuration.
No CommentsTwo ways to recognize songs on a Windows 10 device.
Shazam Computer Audio Books
To identify songs you are listening to seems like an impossible task if you have a Windows 10 device in 2018. After Shazam pulled the plug on its Windows 10 app for PC and Mobile, and Microsoft discontinued the Cortana Music ID feature in December 2017, you may think that your Windows 10 device is useless crap as it can’t do something which other platforms do with ease. Fortunately, there are still ways to recognize music on a Windows 10 device. Here are two methods:
1. Using Shazam.
Shazam removed its Windows app from the store searches in March 2017, but the app still works if you have it on the device. Even if you removed Shazam, you can install it from this direct store link, or alternatively, you can go to Store → My Library, then find the Shazam app in the list and tap on the download button.
Shazam for Windows 10 is a web-based service, rather than a full-featured UWP app, but it works without issues.
2. Using Microsoft Edge.
Midomi is a website for music recognition aimed at Desktop computers, but you can also identify songs on a Windows phone. Just open the browser and type midomi.com. Click on the ‘microphone’ icon to start the music search. Allow midomi.сom to use your microphone – tap on ‘Always allow’. Wait a few seconds to see the result.
You can pin the website to your Start screen for a quick access, or add it to favorites. Midomi is owned by SoundHound – a company who has an old Windows Phone app for music recognition. Unfortunately, the app crashes every time I tap the button to identify music.
So, even without a music recognition app in the Microsoft Store, you can still identify songs for yourself using at least two methods.
