TbSync is a central user interface to manage cloud accounts and synchronize their contact, task and calendar information with Thunderbird. By John Bieling 68,163 users.
To set up Thunderbird to sync to your Outlook.com account’s email: 1. Open Thunderbird. From the Application menu, choose Add Account 3. Input your account information, choose Options then Account Settings 4. Click the Account Actions button, then choose Add Mail Account 5. Input your account information. This will open the Mozilla Thunderbird data folder which is saved locally. Then, click on the OK button. After that, open the Thunderbird Folder by double-click. After opening this folder, a “Profiles” folder will get visible. The user has to copy this folder to access the Thunderbird data into the other computer. Thunderbird is an open source project, which means anyone can contribute ideas, designs, code, and time helping fellow users. Join Us Make a Donation. Get Support. Report a Bug. Release Channel; Beta Channel; Nightly Channel; Thunderbird. Thunderbird is a free email application that’s easy to set up and customize - and it’s loaded. I have 2 thunderbird programs one on windows and one on linux mint, I would like to be able to sync them so all mail appears on both of them. Chosen solution Sorry for the late responce.
If you use the 'Lightning' add-on for Thunderbird, you can configure automatic synchronization. Due to the technical limitations of Thunderbird, you have to synchronize each of your calendars (default calendar and other calendars) individually.
Info:
Thunderbird does not include its own calendar. In these instructions, we use the free Lightning add-on on a PC with Windows 7.
- Install the Lightning Thunderbird add-on and restart Thunderbird.
- Press Alt + D to open the File menu.
- In the New submenu, select Calendar.
- Select the On the Network option and then Next to continue.
- Select the CalDAV format.
- In the Location field, enter the path https://calendar.gmx.com/begenda/dav/your GMX e-mail address/calendar.
Example: For the e-mail address john.doe@gmx.com, you enter https://calendar.gmx.com/begenda/dav/john.doe@gmx.com/calendar/ as the location.

- Click Next.
- Give the GMX Organizer a name and, if applicable, a color. Appointments from this calendar will later be displayed in the color. Click Next.
- Enter your GMX e-mail address and password. Confirm by clickingOK.
- Complete setup by clicking Finish.
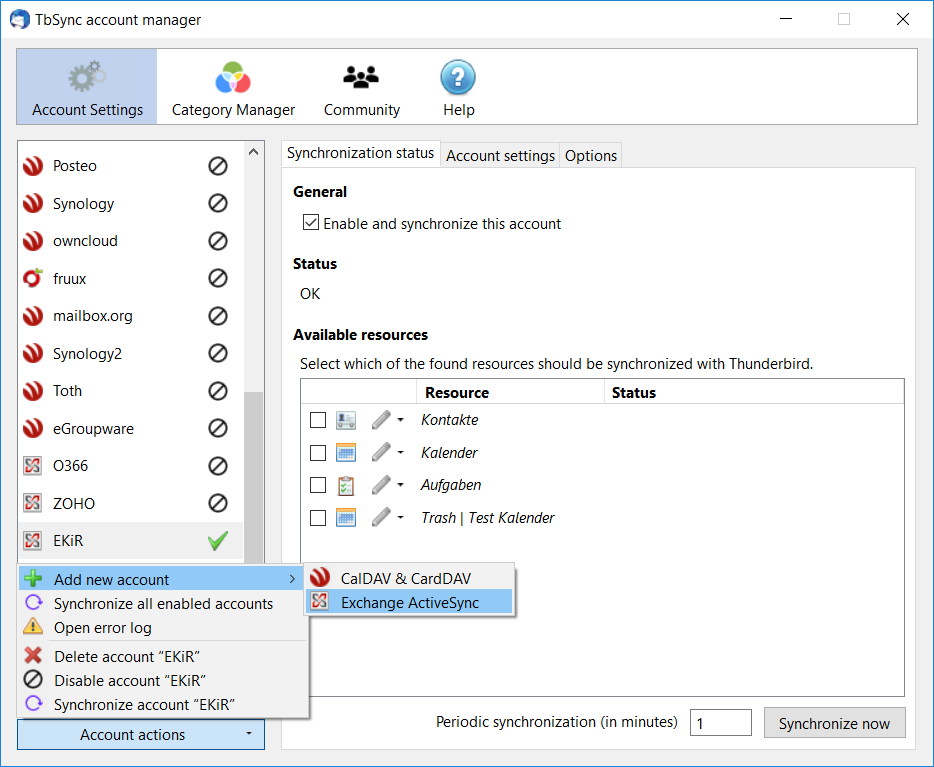
- Start Mozilla Firefox and enter the path https://caldav.gmx.com/your GMX e-mail address in the address line. Press Enter.
- Enter your GMX e-mail address and password.
- Click Home collection at the end of the page.
- Right-click the name of the calendar you want to synchronize with Thunderbird. A context menu opens.
- Select Copy Link Location in the context menu.
- Start Mozilla Thunderbird.
- Press Alt + D to open the Filemenu.
- In the New submenu, select Calendar.
- Select the On the Network option and then Next to continue.
- Select the CalDAV format.
- Click the Location field and press Str + V to paste the link address of the calendar from the clipboard.
- Click Next.
- Give the GMX Organizer a name and, if applicable, a color. Appointments from this calendar will later be displayed in the color. Select Next to continue.
- Complete setup by clicking Finish.
Thunderbird Sync Address Book
If you want to synchronize other GMX Organizers with Thunderbird, repeat steps 4 through 14.
