- How To Add A Person To Webex Teams
- Webex Install Command Line
- Webex Mac Install
- Webex Teams Silent Install

How To Add A Person To Webex Teams
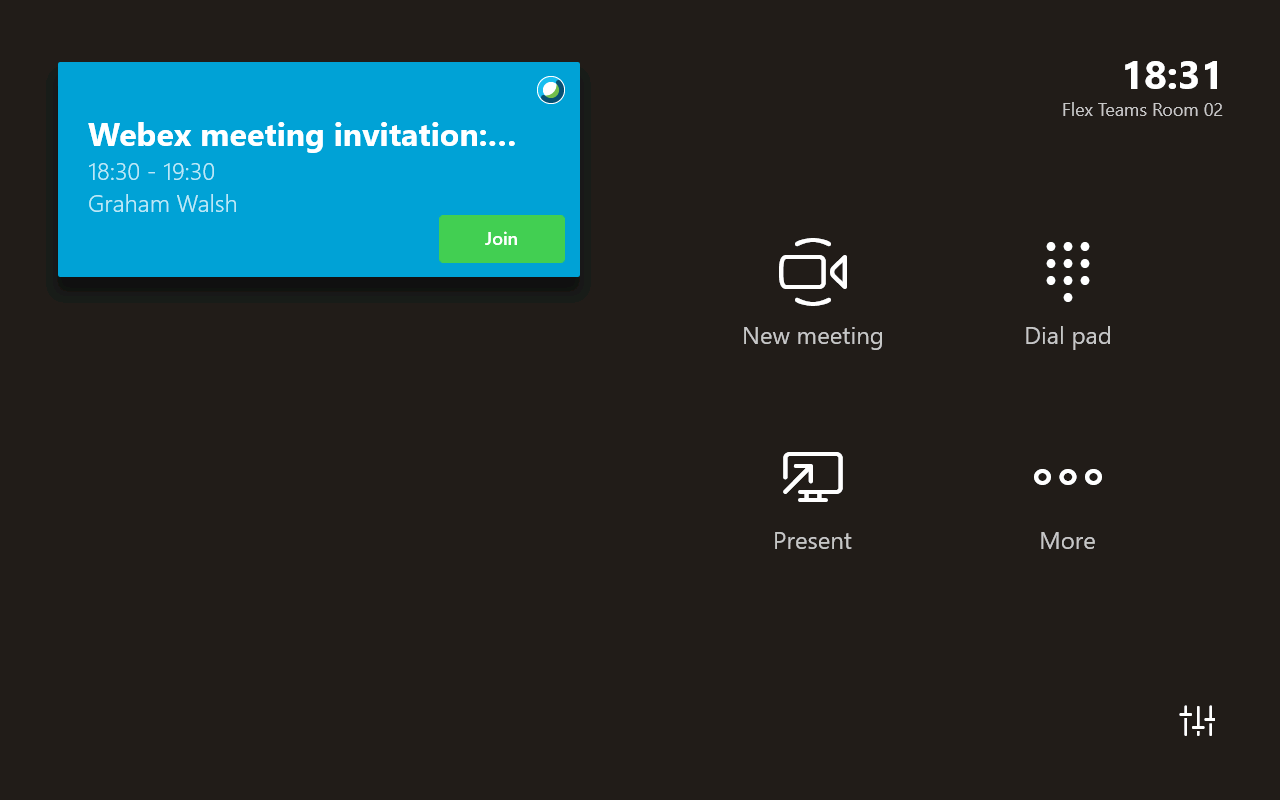
Webex Install Command Line
Click on the name of the Webex service type you wish to install. (Example: Webex Meetings, Webex Events, Webex Training, Remote Support) Click on the Set Up button that appears on the next page. The selected Webex software will install automatically. Once Setup is complete, click the OK button. Cisco Webex Teams provides continuous teamwork beyond the meeting with group messaging, file and screen sharing, white boarding and more. It is a secure platform with end-to-end encryption, that means your messages, files, and whiteboard drawings are fully encrypted right from your device to your recipients' devices. All you need to do is install the Cisco Webex Meetings app into Microsoft Teams. If you don’t have admin access, you’ll need to ask your Microsoft 365 administrator to add this for you. Once you have the app, you will get a Webex tab in Microsoft Teams.

Webex Mac Install
Verify that users have activated accounts in Control Hub, and they should be successfully registered to Unified Communications Manager or Webex Calling for making calls.
Make sure your users have the Webex app.
Make sure you have Administrator rights for Microsoft Teams.
Make sure users' phone numbers are updated in the Azure Active Directory.
Webex Teams Silent Install
| 1 | Go to Microsoft Teams Admin Center . | ||
| 2 | From the menu on the left, click Teams Apps > Manage Apps . | ||
| 3 | In the search box, search for | ||
| 4 | Toggle on the app status to Allowed . | ||
| 5 | From the menu on the left, go to Teams apps > Permission policies . | ||
| 6 | Select the policy for your organization, and make sure Third Party apps is set to Allow all apps . | ||
| 7 | From the menu on the left, select Teams apps > Setup policies . | ||
| 8 | Select the policy for your organization. | ||
| 9 | Click Add > Add Apps , then search for | ||
| 10 | Click Save .
|
