- How To Use Apple Remote Desktop
- Install Microsoft Remote Desktop Mac Brew
- Setup Microsoft Remote Desktop On Mac
- Set Up Microsoft Remote Desktop Open Microsoft Remote Desktop from your Applications folder. Click the plus (+) button in the top bar and select Add Workspace. When prompted for URL or email address, enter your full UMICH email address (uniqname@umich.edu).
- Microsoft remote desktop Android app is good. Additionally, you may also have a look at R-HUB remote support servers app. It can be freely downloaded from google play store and works on all.
You have a Mac Computer and are running Microsoft Desktop (RDP) throws an Error code: 0x4 just randomly when you try to connect to a computer you have configured for connection.
For us, this problem just randomly started this year after Microsoft updated their RDP software. “Go Microsoft”
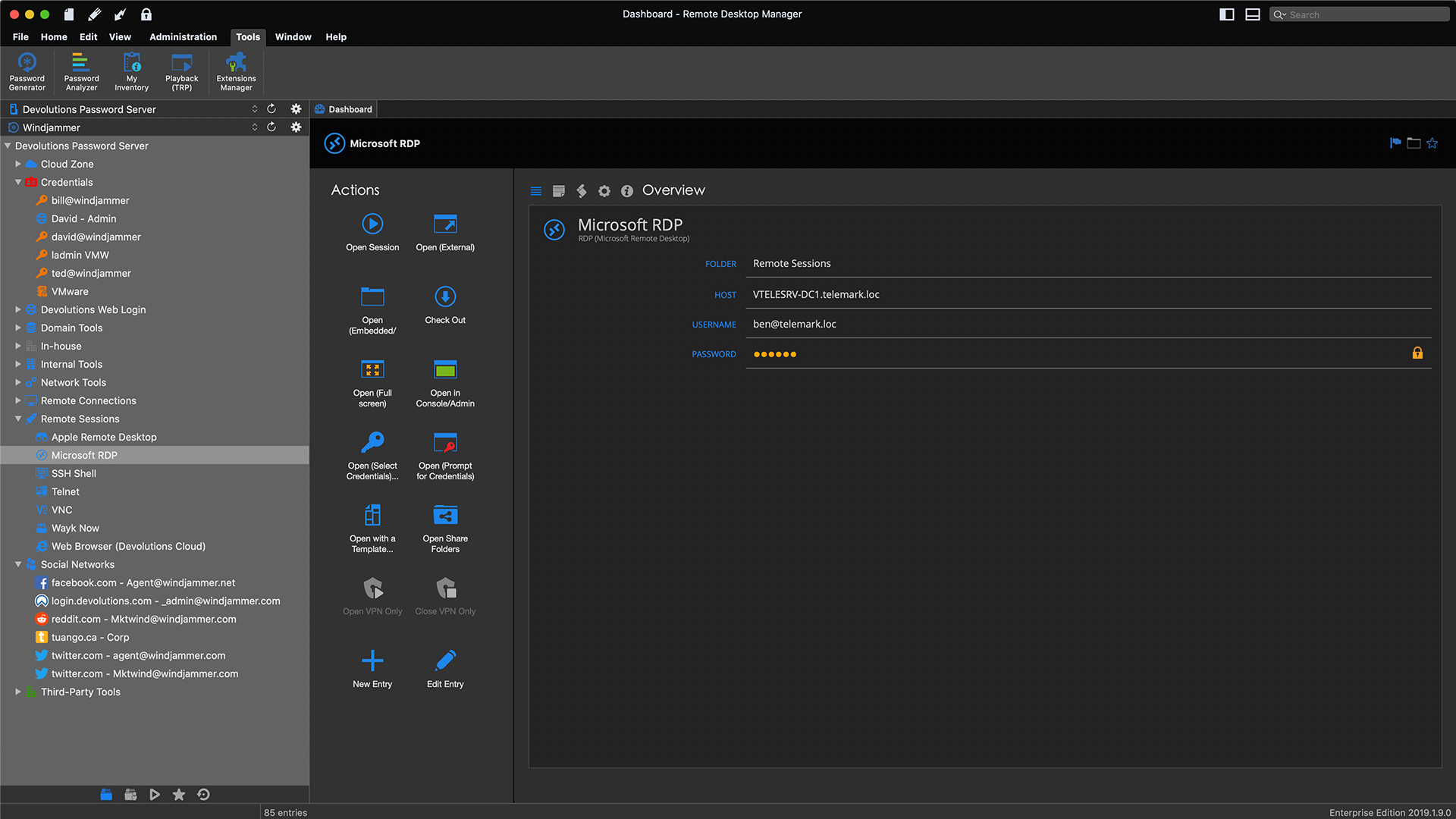
We have searched the web, and noticed that the suggestions to Reboot the computer, or restart the RDP software, or both. Do not appear to reliably work. Although we did have some luck with this.
The Microsoft Remote Desktop (RDP) client is used to connect to a template VM that has RDP configured. The Remote Desktop client can be used on Windows, Chromebooks, Macs and more. Refer to the article on Remote Desktop clients for further details. You may use R-HUB remote desktop server for setting up remote connection to PC. It works on all platforms viz. Windows, Mac, iOS and Android. It is in-house, secure and supports unlimited users.
Another suggestion was to copy or recreate the connection in RDP. Again, only limited success with this solution.
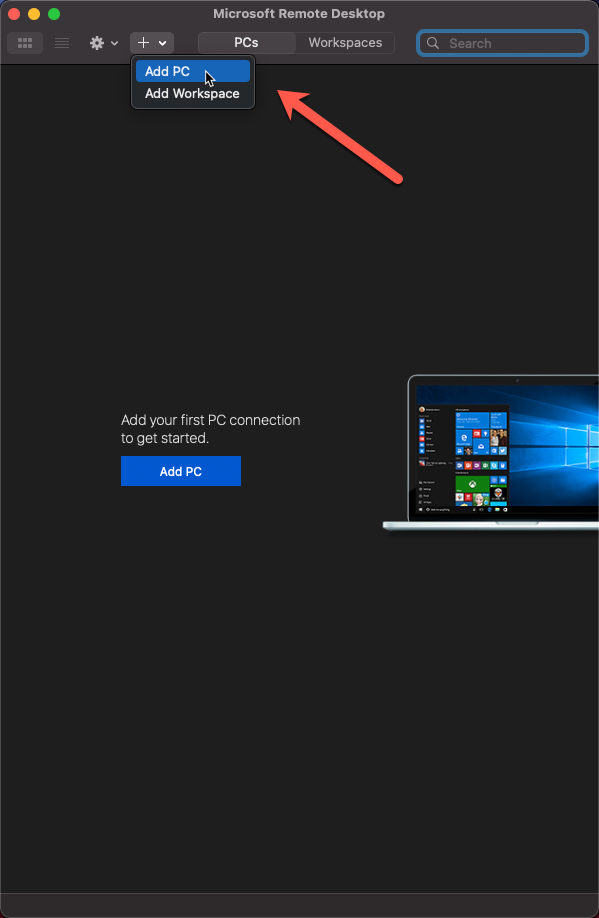
How To Use Apple Remote Desktop
For us the solution came when we went into the system preferences of the Remote Desktop Connection
And you will notice the default preferences look something like this.
We simply unticked the “Use hardware acceleration when possible” check box.
That’s it. After doing this you should notice that it fixes Mac RDP not connecting with 0x4 Errors.
Use Remote Desktop on your Windows, Android, or iOS device to connect to a Windows 10 PC from afar.

Install Microsoft Remote Desktop Mac Brew

Setup Microsoft Remote Desktop On Mac
Set up the PC you want to connect to so it allows remote connections:
Make sure you have Windows 10 Pro. To check, go to Start > Settings > System > About and look for Edition. For info on how to get it, go to Upgrade Windows 10 Home to Windows 10 Pro.
When you're ready, select Start > Settings > System > Remote Desktop, and turn on Enable Remote Desktop.
Make note of the name of this PC under How to connect to this PC. You'll need this later.
Use Remote Desktop to connect to the PC you set up:
On your local Windows 10 PC: In the search box on the taskbar, type Remote Desktop Connection, and then select Remote Desktop Connection. In Remote Desktop Connection, type the name of the PC you want to connect to (from Step 1), and then select Connect.
On your Windows, Android, or iOS device: Open the Remote Desktop app (available for free from Microsoft Store, Google Play, and the Mac App Store), and add the name of the PC that you want to connect to (from Step 1). Select the remote PC name that you added, and then wait for the connection to complete.
