As an Android user, we think it is easy to transfer photos, music, videos, etc., between Android phone and computer. However, have you ever noticed the important contacts on Android? Have you transferred contacts from Android to computer? Do you back up Android contacts frequently? My answer is no. It is no doubt that contacts are important for us, but we always ignore to back up Android phone contacts. In this point, Google is generous enough to allow you to sync Android contacts to Google with a Google account.
Aug 12, 2020 Method 1: How to export contacts from iPhone to Gmail via iCloud You can easily copy iPhone contacts to Gmail using the iCloud platform. Quickly read out the below steps carefully for successful export of iPhone contacts to Gmail. Step 1: Open your iPhone and go to the ‘Settings’ option Step 2: Hit your Apple account in the ‘Settings’ menu. It reads the addresses of people from your Google Contacts and puts them all on a Google Map using a simple Google Script. Create a Google Map with your Google Contacts. Publish a Google Map of Google Contacts. It takes one easy step to turn your address book into a Google Map. Open the Maps Web App and authorize the app. Authorization is.

Keep reading this article to get the secret: How does Google sync Android Contacts?
Kindly note: before you transfer phone contacts to Google, you must be sure you have gotten a Google account. If you forgot Google password, recover Google password.
Method one: How to sync contacts to Google on Android directly
In method one, what you need is to make sure your Android phone is in the condition of Wi-Fi.
Step 1 Sign in Google account
Tab 'Settings' on your Android phone, find 'Account' > 'Google account', sign in your Google account with Gmail address and password.
If you do not have one on your phone, just create Google account on Android.
If you forgot Gmail, just lauch the Gmail recovery firstly.
Step 2 Back up android contacts to Google
Tab 'Sync Contacts'. Wait several minutes to sync Android contacts to Google.
If you keep turning on this button, then Google will sync your Android contacts automatically with the internet connection. If you turn it off, then it will not sync your Android contacts even with Wi-Fi.
How To Sync My Contacts To Google
In this way, you have to keep your Android phone connecting Wi-Fi. And every time, when you move contacts from phone to Google, your previous contacts backup on Google will be replaced with a new backup.
Method two: How to export contacts from Android to Google with USB cable
Method two is a little complicated to sync Android phone contacts to Google. We need a USB cable to realize it.
Step 1 Export Contacts
Tab 'Contacts' on your Android phone, you will see your contacts list. Select those contacts that you want to sync to Google.
Step 2 Select Contacts
Tab the 'Menu' button on the right bottom of the contact list > 'Import/Export' > 'Export to storage'. Then you will find your contacts are transferred into internal storage or SD Card as vCard File (VCF).
Step 3 Export phone contacts to Google
Plug Android phone with USB cable to computer. Log in your Gmail address on PC. Click 'Contacts' > 'More' > 'Import'. Click 'Browse' to navigate to your synced contacts backup, click 'Open' to import phone contacts to Google.
If you have Android contacts backup before on your PC, then you can skip two steps above, and come to step 3 directly.
Kind tip: Gmail only allows users to import phone contacts with the VCF file or CSV. This way is capable of syncing the contacts to Google with Android phone and USB cable. But it will take you some time to operate the process on your Android phone.
Method three: How to sync phone contacts to Google with Google Contacts App
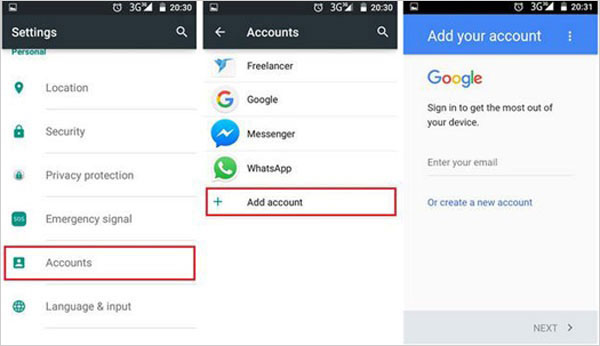
If you only need to sync contacts on your Android to Google, then the above two methods are suitable for you. But if you want to sync all your contacts to Google, including those accidental deleted contacts on your phone, then you can follow method three. It is the perfect choice for you. Before you begin to transfer phone contacts to Google, you need to use a third-party tool, Google Contacts App for Android. It will achieve this goal with two steps.
Step 1 Back up Android contacts to PC.
This app will help you recover and transfer deleted and existing Android contacts to PC. For the detailed steps to move contacts from Android to computer, you could refer to this part: Export Android contacts to PC
The exported Android contacts are kept in three formats in your computer, HTML, CSV and VCF.
Step 2 Import contacts to Google
Sign in your Google account, click 'Contacts' > 'More' > 'Import' to sync your Android contacts backup to Google. (This step is the same as the step 3 of method two.)
After you sync phone contacts to Google account completely, you could manage the contacts on www.contacts.google.com. Definitely, if you do think Google account is a little troublesome to let you manage Android contacts, you can eaisly delete Gmail account.
What do you think of this post?
Excellent
Rating: 4.8 / 5 (based on 108 votes)
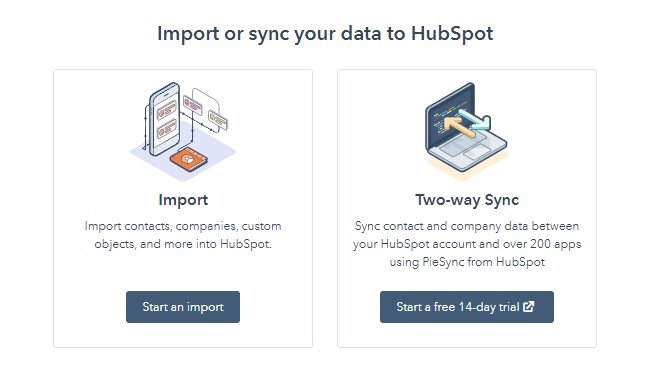
June 28, 2018 17:22 / Posted by Louisa White to Mobile Transfer, Contact
- How to Recover Android Contacts from Gmail to Android Phone
If you lost contacts n Android, you can try to restore contacts from Gmail in thid post.
- How to Transfer SMS Messages from Android to iPhone
Switching Android to iPhone is easy with money. How about transferring Android SMS messages to iPhone? Also easy with two apps to make it.
- How to Transfer Android Contacts to iPhone
If you want to sync contacts from Android to iPhone, then you shoule read this article.
There’s a bit of a clash of universes when it comes to connecting the apps and contacts from your smartphone with the services that Microsoft provides on its desktop operating systems. Windows 10 aims to bring both worlds together using interaction with multiplatform tools like Skype, Outlook, or OneNote, as seen in the integrated Phone add-ons wizard that covers all the compatible apps. Now that you have Cortana as a virtual assistant to give you a hand, it just makes sense to transfer your Google contacts list to your PC. Here we explain how to do it using the native Windows application.
What’s the point of synching your contacts to Windows?
How To Link Your Contacts To Google Photos
Comfort comes first. It’s definitely time for a good cleanup, as since the arrival of Windows 8 there was no other option but to associate your session with your Microsoft profile, which for many people involved using an ancient Hotmail account whose contacts had fallen into oblivion since the times of MSN Messenger. Luckily, there’s no need to delete them, as it’s possible to just hide the contents of your Microsoft account and replace them with a different account. This means you’ll be able to check email addresses, phone numbers, and snail mail directions via the Windows search bar or using Cortana voice commands, and Cortana will even give you notifications for birthdays and calendar events if you also link them to Windows.
How to add a Google account to your Windows contacts
How To Sync Your Phone Contacts To Google
- To start, you should go into the Windows Contacts app accessible from the applications menu or the search bar. In this menu you’ll see the aforementioned Hotmail/Outlook contacts list. To change it, go to the context menu in the upper section (the ellipsis icon) and click Settings.
- We’re going to add a Google account. Click Add an account and you’ll get several options, among which you’ll find one for Google. Although this tutorial is focused on that option, you can also do the same thing with iCloud accounts if you use Apple devices.
- You’ll automatically be taken to a Google login screen where you’ll have to add your account name and password, and will need to grant interaction permissions to Windows.
- Now we’re going to hide the Hotmail/Outlook contents. To do so, in the Setup menu you went into before you’ll now go to an option called Filter contacts list. In the Show contacts from … section you can untick all the accounts you want to make invisible.
Google Contacts How To Use
Once the contacts are added, Windows will take charge of using them in associated programs, with a good example being the integrated Calendar tool. When you first open the application (it comes installed on Windows 10 by default), it will ask you to enter one or several email accounts and sync all your events from each. This lets Cortana notify you when specific dates or times approach, and you can enable a box on ModernUI in the Windows start menu to use with the integrated tile system inherited from the previous version of the operating system.
